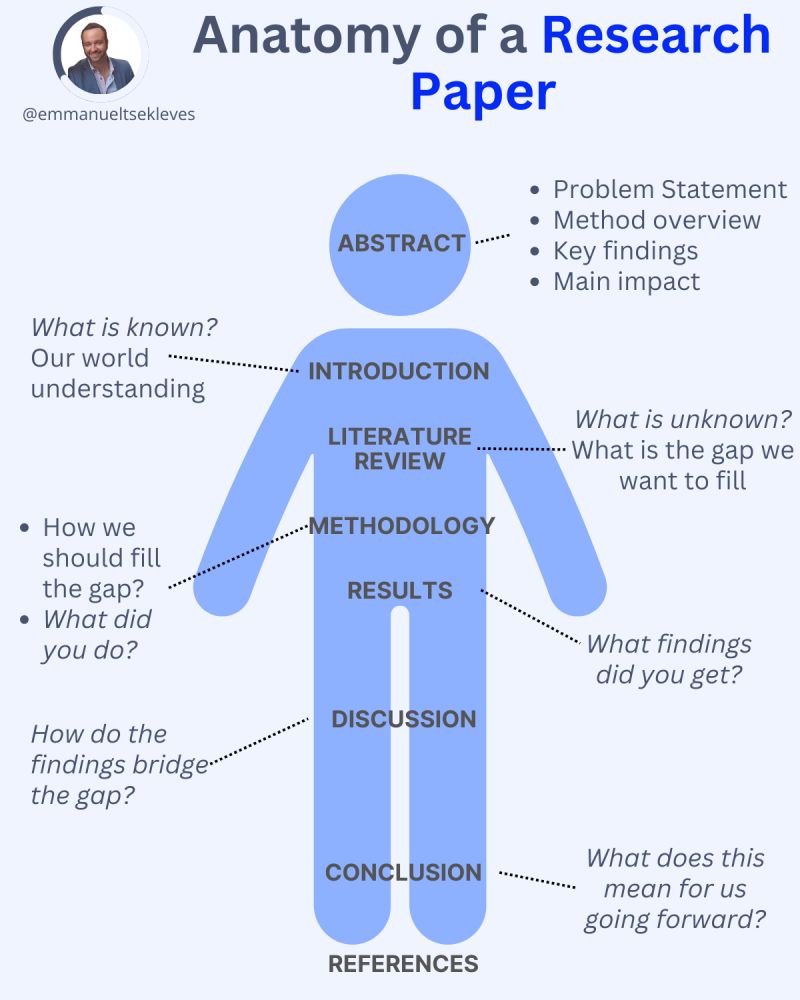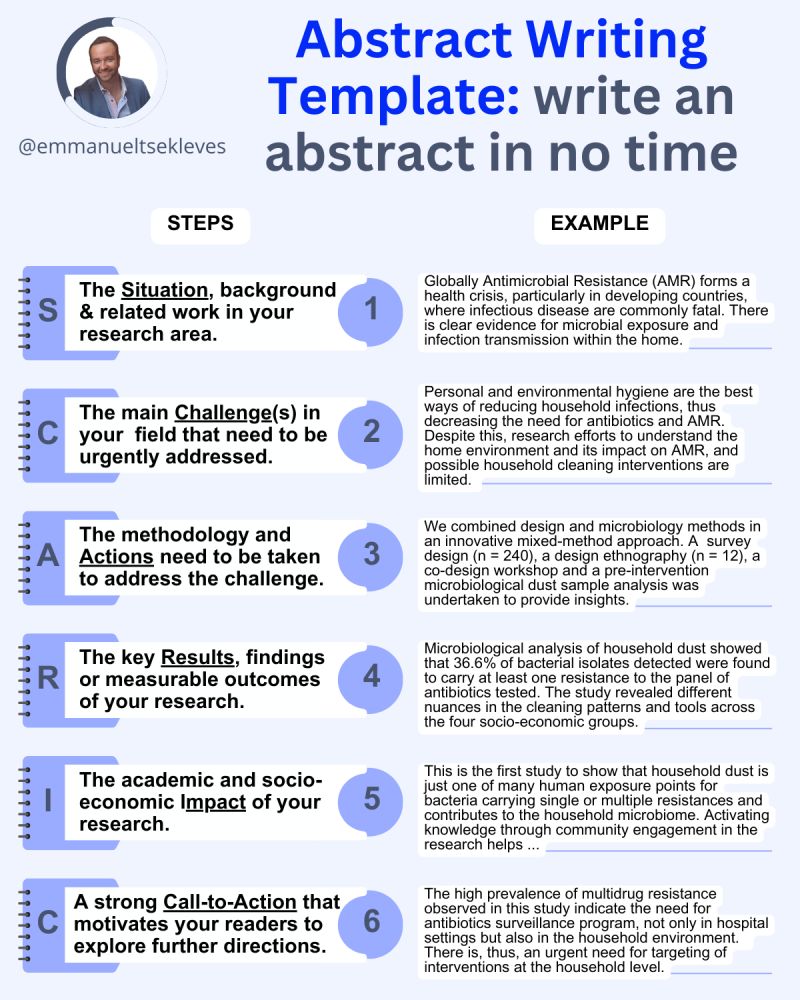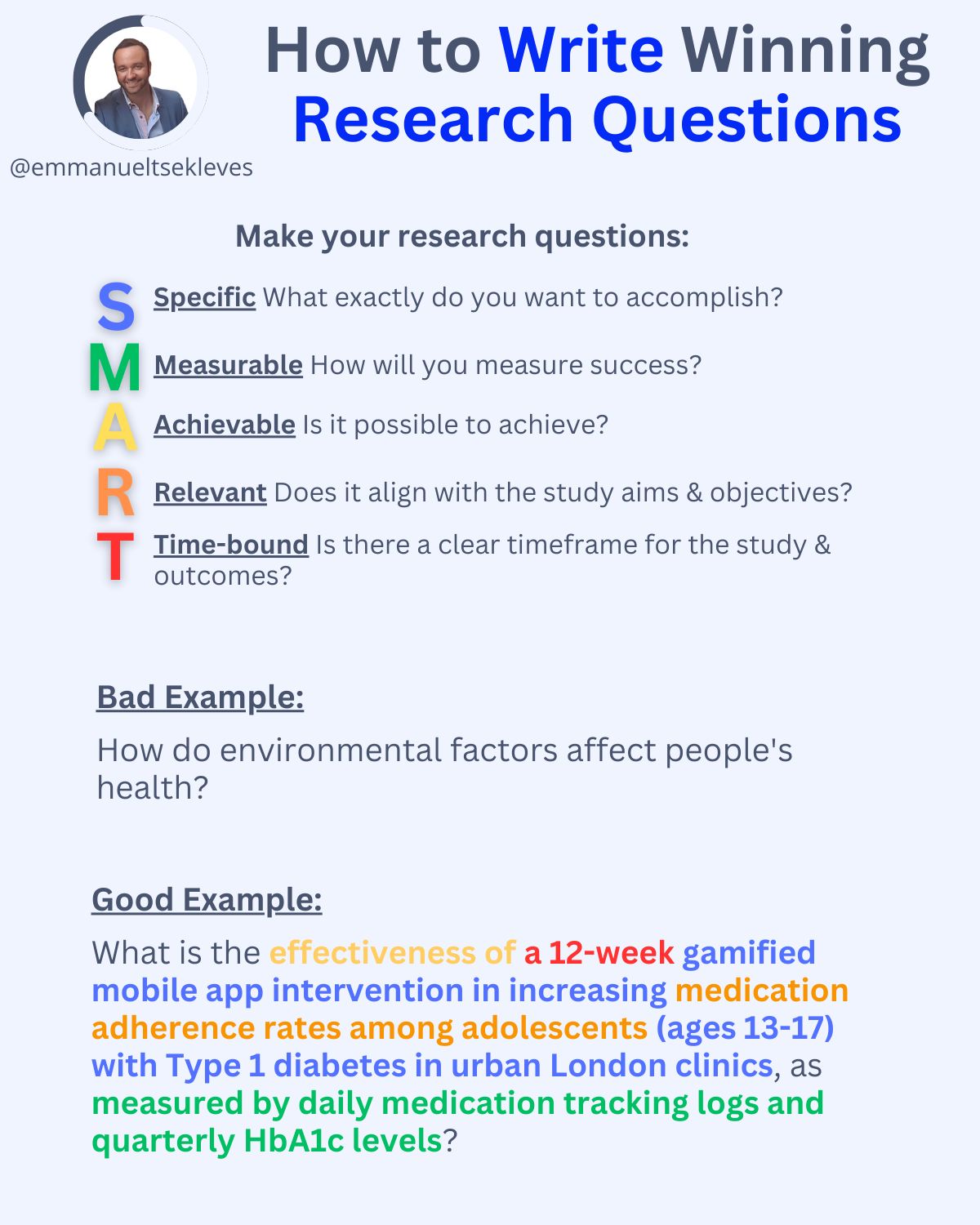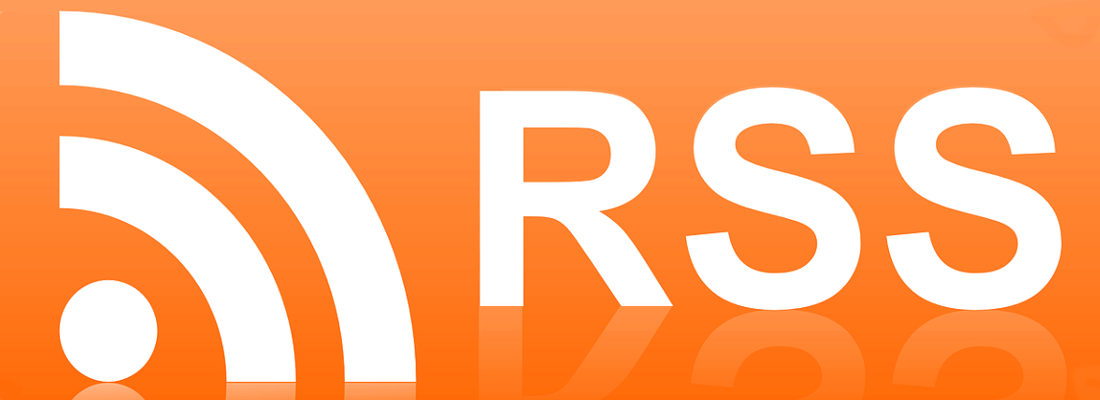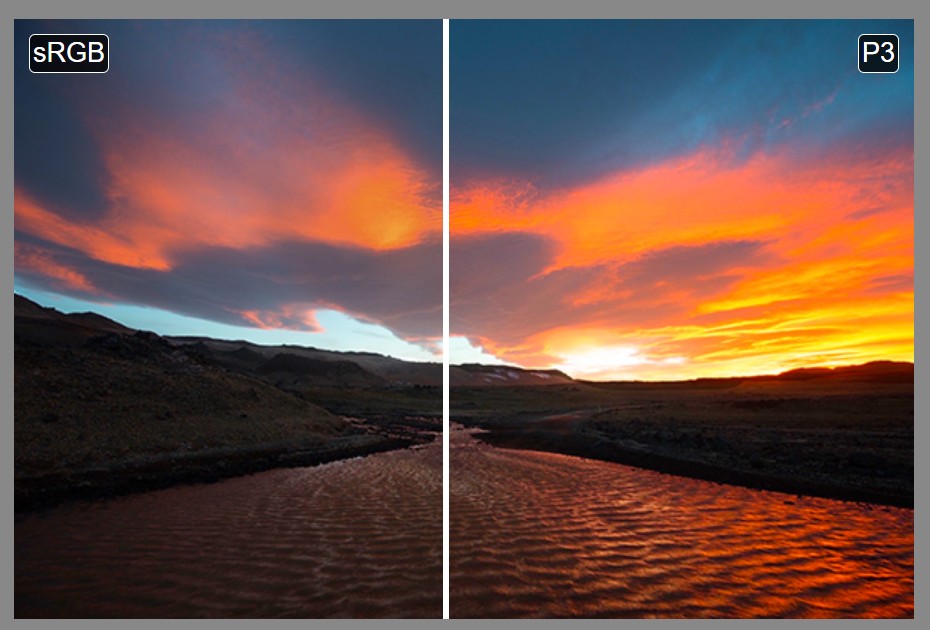BREAKING NEWS
LATEST POSTS
-
boldtron – 𝗗𝗘𝗣𝗜𝗖𝗧𝗜𝗡𝗚 𝗪𝗔𝗧𝗘𝗥𝗚𝗨𝗡𝗦
See this Instagram post by @boldtron using ComfyUI + Krea
https://www.instagram.com/p/C5v-H0PNYYg/?utm_source=ig_web_button_share_sheet
-
Are AI startups in trouble?
Stability AI, the maker of the image generator Stable Diffusion, has been very publicly sinking. After securing more than $100 million in fundraising in 2022, the company has spent the better
part of the last year struggling to pay its bills.
FEATURED POSTS
-
Transformer Explainer -Interactive Learning of Text-Generative Models
https://github.com/poloclub/transformer-explainer
Transformer Explainer is an interactive visualization tool designed to help anyone learn how Transformer-based models like GPT work. It runs a live GPT-2 model right in your browser, allowing you to experiment with your own text and observe in real time how internal components and operations of the Transformer work together to predict the next tokens. Try Transformer Explainer at http://poloclub.github.io/transformer-explainer
-
STOP FCC – SAVE THE FREE NET
Help saving free sites like this one.
The FCC voted to kill net neutrality and let ISPs like Comcast ruin the web with throttling, censorship, and new fees. Congress has 60 legislative days to overrule them and save the Internet using the Congressional Review Act
https://www.battleforthenet.com/http://mashable.com/2012/01/17/sopa-dangerous-opinion/
-
Emmanuel Tsekleves – Writing Research Papers
Here’s the journey of crafting a compelling paper:
1️. ABSTRACT
This is your elevator pitch.
Give a methodology overview.
Paint the problem you’re solving.
Highlight key findings and their impact.
2️. INTRODUCTION
Start with what we know.
Set the stage for our current understanding.
Hook your reader with the relevance of your work.
3️. LITERATURE REVIEW
Identify what’s unknown.
Spot the gaps in current knowledge.
Your job in the next sections is to fill this gap.
4️. METHODOLOGY
What did you do?
Outline how you’ll fill that gap.
Be transparent about your approach.
Make it reproducible so others can follow.
5️. RESULTS
Let the data speak for itself.
Present your findings clearly.
Keep it concise and focused.
6️. DISCUSSION
Now, connect the dots.
Discuss implications and significance.
How do your findings bridge the knowledge gap?
7️. CONCLUSION
Wrap it up with future directions.
What does this mean for us moving forward?
Leave the reader with a call to action or reflection.
8️. REFERENCES
Acknowledge the giants whose shoulders you stand on.
A robust reference list shows the depth of your research.