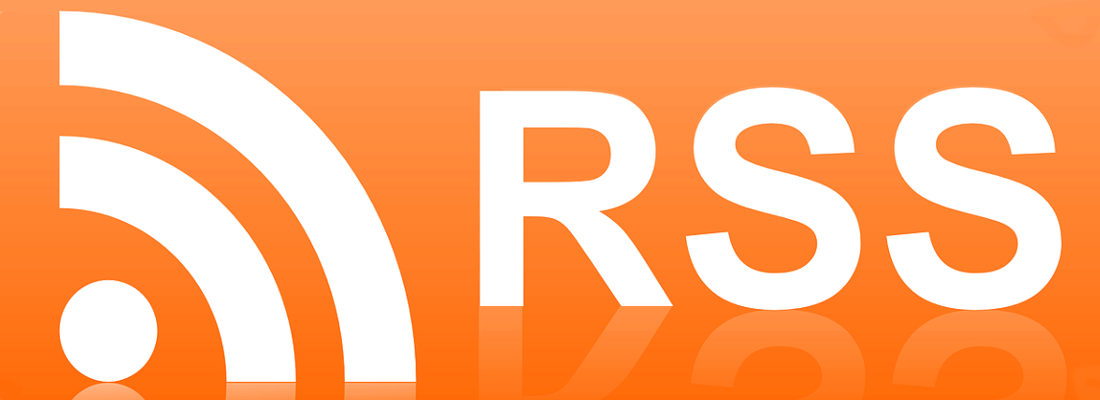I have reposted here a VERY old cloud tutorial.
===================
Creating Clouds in Maya using Particle Clouds.
(Relink)
October 18, 2001 – Updates
1- For those of you that have updated to Maya 4 or have some problems with big radius clouds, make sure you disconnect the default Lambert shader from the Particle Cloud Shading Group, or make the default Lambert completely transparent.
2-I added a mel script at the bottom to help you to automatically change the size of the particles depending on their distance from the camera.
* * * *
The intent of my tutorial is to give users a basic approach on how to create realistic procedural clouds whitin Maya 3.0 using particle clouds,at affordable rendering times.
I added some possible variations to the main look and some Photoshop/AfterEffects compositing tips at the end of the document. I based the tutorial on a default Maya project. I added some extra notes for beginners anywhere I found it helpful.
1- MODELING
a- Start a new scene and set up your scene grid to:
GRID 5
SUBDIVISION 5
EXTENT 12
(Note: Different grid setups may produce different results)
b- Create a NURBS plane with 10 U and 10 V patches and add a LATTICE to it with 5, 5, 5 divisions.
c- Using the lattice, deform the plane to create a random basic platform on which the particles are going to seat. Then remove or hide the Lattice.
( Note: You can remove the Lattice by the Edit menu, Delete By Type, History command)
d- Select the plane and Make it Live using the Magnet icon in the Status Line or through the Make Live command in the Modify Menu.
The reason for this approach is to help giving some control on height and depth of the particles, sketched in the next steps through the ParticleTool, otherwise you would be forced to draw them using one of the viewport at the time.
e- Go to the Dynamics module and select the Particles Tool option box from the Particle menu.
(Note: to open the option box for a command,select the small square like icon at the end of the command on the menu line).
Enter a name for the particles and make sure the options match these settings:
CONSERVE 1
NUMBER OF PARTICLES 3
MAXIMUM RADIUS 2
SKETCH PARTICLES ON
SKETCH INTERVAL 10
f- Close the Tool Settings option box and start to draw particles on the “live” plane from the Top Viewport, or any viewport that will allow you the best access to the plane.
Try to spread your particles across the plane naturally.
You can use multiple strokes until you are satisfied with the spread.
After that you can remove the plane from its “Live” status (Note:to achieve this simply click on the Magnet icon in the Status Line or select the Make Live command in the Modify Menu) and hide it or delete it as you require.
g- Select the particleShape1 and open its Attribute Editor .
(Note: you can select the particle shape from the Outliner; make sure the Outliner’s Show Shapes option is turned on).
Make sure the setting under Lifespan Mode in the Lifespan Attributes is set to Live Forever.
Then under the Render Attributes make the Particle Render Type as Cloud(s/w) (Note: s/w stands for software rendering)and Add Attributes For the Current Render Type.
From the new items select:
BETTER ILLUMINATION ON
RADIUS 1.25
SURFACE SHADING 1.0
THRESHOLD 10.0
The RADIUS control is quite important to troubleshoot and fine-tune the particle look in the rendering. Usually high values (2 to 4) improve the look of distant clouds, but tend to overkill closer ones.I noticed that values between 0.8 and 1.5 work usually the best for the latter, depending on the shape.
A small expression using a Sampler Info node,to control the radius values depending on the distance of the particle cloud from the camera, will solve this issue automatically.
2-SHADING
h- Open the Multilister and double click on the initial ParticelSE shader from the General tab.
From the Attribute Editor that just opened, select the particle Cloud1 tab.
Set the Color tab to a pink shade.
( For this tutorial I picked H: 2, S: 0.180, V: 0.644 in the Color Chooser; of course this is only one of the infinite possible variations).
Leave the Transparency color as default for the moment and add these values to the rest:
TRANSPARENCY:
Density 0.500
Blob Map White
Roundness 0.500
Translucence 1.000
BUILT-IN NOISE:
Noise 0.750
Noise Freq. 0.150
Noise Aspect 0.200
Noise AnimRate 0.000
SolidCoreSize 0.250
SURFACE SHADING PROPERTIES:
Diffuse Coeff 1.00
SurfaceColor Blue (H: 229.34, S:0.432, V: 0.700)
Bump Mapping None
Translucence Coeff 2.000
Surface Shading Shadow OFF
PRE-ILLUMINATION CONTROLS
FilterRadius 0
i- Add two lights to the scene:
I personally used an Ambient at 0.2 intensity behind the cloud and a Directional light at 1.000 intensity, pointing towards down, to simulate a sunny day.
j- You are now ready to render a preliminary image.
The look of this cloud setting is blurry and puffy; do not worry, it will be useful for the Photoshop or After Effects compositing that I will show you later.
k- Open the Multilister again and create a 3D Cloud texture with new Texture Placement.
From the Multilister double-click on the newly created cloud texture called cloud1.
Leave all the settings at default, but modify the Cloud Attributes Ratio at 0.720
and the place3DTexture1 Scale at 4.000, 4.000, 4.000.
l- Assign the cloud1 3D cloud texture to the Transparency color in the Common Material Attributes of the particleCloud1 shader.
(Note: A quick way to accomplish this is to double-click on the initialParticleSE node in the General tab of the Multilister, make sure that the Transparency line in the Common Material Attributes is visible in the Attribute Editor just opened, then middle-mouse drag and drop the cloud1 texture onto the same Transparency line. At this point an arrow will appear at the end of the Transparency line, confirming that the value is now mapped to the 3D cloud texture).
m- Render the image again with the new transparency map.
RENDERING TIME ON A 700 Mhz IS JUST UNDER ONE MINUTE FOR A CLOUD COMPOSED OF 500 PARTICLES.
The RATIO control in the cloud1 3D cloud texture is another important element in controlling the look of the cloud:
A value of 0.650 will render a puffy looking cloud.
A value of 0.725 will be usually a good trade-off between a smooth and a sharp looking cloud
A value of 0.8 will tend to be more detailed and broken up.
Values lower or higher may cause the spherical shape of the particles to be visible.
A working solution to this issue can be found in the 3D cloud texture sampling-info procedure in the T. Kluyskens’ cloud tutorial at http://www.aliaswavefront.com/en/Community/Learn/how_tos/rendering/clouds/index.ht
3-COMPOSITING
Some great variations in the look of clouds can be easily achieved combining the preliminary image (the one without the transparency map) with some of the more complex outputs.
Load the preliminary image in Photoshop and then import the same camera rendering with the 3D cloud texture Ratio set to 0.8 on top of this one.
The After Effects procedure is basically similar; you may just want to set Luminescence blending instead of Normal for the “preliminary” layer.
Select the top layer (the one just imported) and change the BlendingMode to one of the following as you require:
Multiply
Screen
Overlay
Soft Light
Hard Light
Lighten
For the lazy ones, here other three links:
the cloud shader
the scene with the cloud shader and the particle test.
the mel script to change the RadiusPP based on the distance between the particles and the camera.
enjoy!